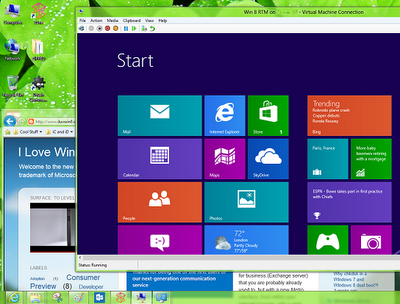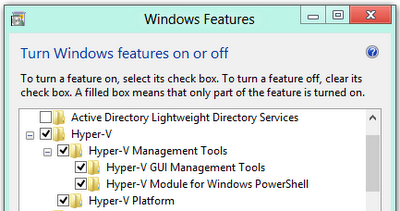Windows is a trademark of Microsoft Corporation. DISCLAIMER: No money, gifts or product samples are received for writing this blog. I also like and appreciate Apple and Linux.
Monday, August 20, 2012
Windows 8 RTM running in a Hyper-V virtual machine
This time I installed the latest Windows 8 RTM (release to manufacturing) version in a virtual machine, using Microsoft Hyper-V, as explained in the previous post. I did not want to get rid of my nicely set up Windows 8 Release Preview, that I'm running for several months now. This is a view from my Windows 8 RP desktop that includes a Windows 8 RTM running as another window, in a virtual machine. This is probably the best way for me to compare these two versions of Windows 8.
Virtualization is built into Windows 8
Whereas in Windows 7 and previous versions of Windows there were Virtual PC and Windows XP mode (a great feature that will persuade many a skeptic about upgrading from Windows XP to Windows 7) there is now Hyper-V, the incredible and mature Microsoft virtualization system. Hyper-V, now up to par with the leader VMware, is built into Windows 8 (though the Desktop version) but still useful to install and control a number of virtual machines using the Hyper-V Manager. The first step to take is to enable it by accessing "Turn Windows features on or off" (to do that, while in the Start screen, the one with the tiles, type "features" and then select "Settings") to reveal the application shown here. There is plenty to learn here and it's the wave of the future. The link to MSDN, up there, includes a great video explaining how to enable and install Hyper-V, including the trickiest part: networking and Internet access.
Oh, please! Stop complaining and just type...
It may be reasonable the "frustration" of some folks when Windows 8 starts and all they see is precisely that, The Start Screen laid out with nicely arranged dynamic tiles. Some still want to see the old desktop that existed up until Windows 7 and that had been around since Windows 95. Guess what? Just start typing and you will get to where you want to go. For instance, do you want the control panel? All right, then start typing "control" and you'll see on the right hand side the Windows 8 SEARCH feature (shown here) that will instantly drill down Apps, Settings and Files to find what you are looking for. At the left hand side (not shown) you will see the search results in the forms of icons and, if the application, setting or file you need is highlighted just hit Enter or click on the corresponding icon. I have explained before, in addition to this neat search feature (that is way better than the old start button), how to use the Windows Key and switch between Metro and Desktop and also challenged my readers asking What do you need the Start button for? Hope this post helps new users and gives a break to "frustrated" would-be users of this great OS.
Subscribe to:
Comments (Atom)